I use Photoshop Elements often for editing my pictures, but there is soooo so much stuff I still don't know how to do or even know exists within that program. I often time look up tutorials to see how to do things, and it's crazy how simple some things are that I could have been doing for so long now if I just would have even known I could have!
So here's a simple tutorial on how to add an image to text. You can make your text so much more interesting and awesome this way!
1. Open a new document.
2. Using the type tool, write whatever words you want to use.
If you want to use separate images for separate words, make sure to put each word on it's own layer.
3. Open the image you want to use in Photoshop Elements.
4. Drag image over and drop it onto the document you created with the text.
Make sure the image covers the text completely.
5. On the layers pallet, position your mouse in between the image layer and the text layer, and hold down the alt key. A little image will appear in place of your mouse arrow.
Click the mouse.
There you go! You can now move the image around and place it where you like!
And this is what I created...
See? Easy peasy people!!

















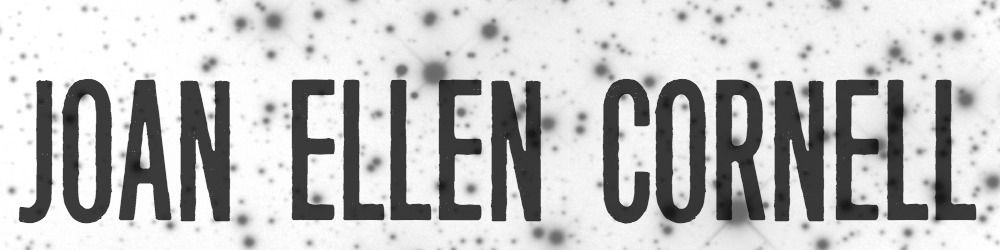

3 comments
Thx for following! Ummm can you give me a class on photo shop period???
ReplyDeleteNo problem :) I would totally give you a class...if I knew what I was doing, haha. I learn as I go, and tutorials online help a TON!
ReplyDeleteThank you so much! This was the easiest tutorial I've tried so far on this specific subject!!
ReplyDelete